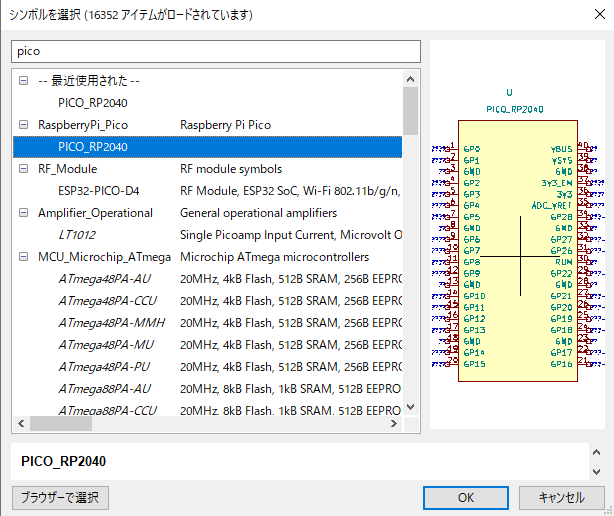Windows10のKiCADにRaspberry Pi Picoのライブラリを登録する
ライブラリのダウンロード
Githubからダウンロードする。
rpi/pico/kicad at master · blippy/rpi · GitHub
busybox32を利用できるようにしてたので、wgetコマンドでインストールした。
ダウンロードできるならば何でもよい。
> wget https://github.com/blippy/rpi/raw/master/pico/kicad/pico_rp2040.dcm Connecting to github.com (52.69.186.44:443) Connecting to raw.githubusercontent.com (185.199.110.133:443) saving to 'pico_rp2040.dcm' 'pico_rp2040.dcm' saved > wget https://github.com/blippy/rpi/raw/master/pico/kicad/pico_rp2040.lib Connecting to github.com (52.69.186.44:443) Connecting to raw.githubusercontent.com (185.199.110.133:443) saving to 'pico_rp2040.lib' 'pico_rp2040.lib' saved
SWDピン付きのライブラリ(2021/11/05 追記)
上記のライブラリは、SWDピンが出ていない。
https://datasheets.raspberrypi.com/rp2040/hardware-design-with-rp2040.pdf
この資料に書いてある(Chapter.3 )んだけれど、SWDピンまで出ているライブラリが含まれているzipファイルのURLがこれ。
https://datasheets.raspberrypi.com/rp2040/VGA-KiCAD.zip
ファイルを解凍すると「RPi_Pico.lib」が含まれており、それがSWDピン付きのPicoライブラリ。
フットプリントのコピー(2021/11/05 追記)
シンボルとは別ではあるが、基盤レイアウトをするときに必要なフットプリントも同梱されているのでコピーしておいたほうが良い。
ファイルを解凍すると「RPi_Pico.pretty」フォルダが含まれており、それがSWDピン付きのPicoフットプリント。
フォルダをまるっとコピーしてあげればよい。
→ C:\Program Files\KiCad\share\kicad\modules\
※コピー先フォルダは、インストール時のオプション変更によって変わる可能性がある?ので注意したほうが良いかも。
KiCADのライブラリ用フォルダにコピー
ダウンロードしたファイルを、KiCADのライブラリフォルダにコピー
・pico_rp2040.dcm
・pico_rp2040.lib
→ C:\Program Files\KiCad\share\kicad\library\
※別に任意のフォルダでも問題ない様子。(日本語や半角スペースなどが含まれるファイルパスは避けたほうが良いかも)
※KiCADのバージョンやインストールする時の設定によっては上記PATHと異なる場合があるので、そこは適度読み替えてほしい。
コピーしたシンボルをシンボルライブラリに登録
KiCADを起動し、「回路図レイアウトエディター」を起動。
回路図レイアウトエディターのメニューから、「設定」→「シンボルライブラリの管理(s)...」をクリック。
シンボルライブラリーダイアログが表示されるので、ダイアログ上部にある「グローバルライブラリー」タブをクリック。
その後、ダイアログ下部にある「+」ボタンをクリックして新たな入力行を作成し、RaspberryPi Picoを登録する。

確認
無事に登録できていれば、シンボル一覧に表示されるようになる。