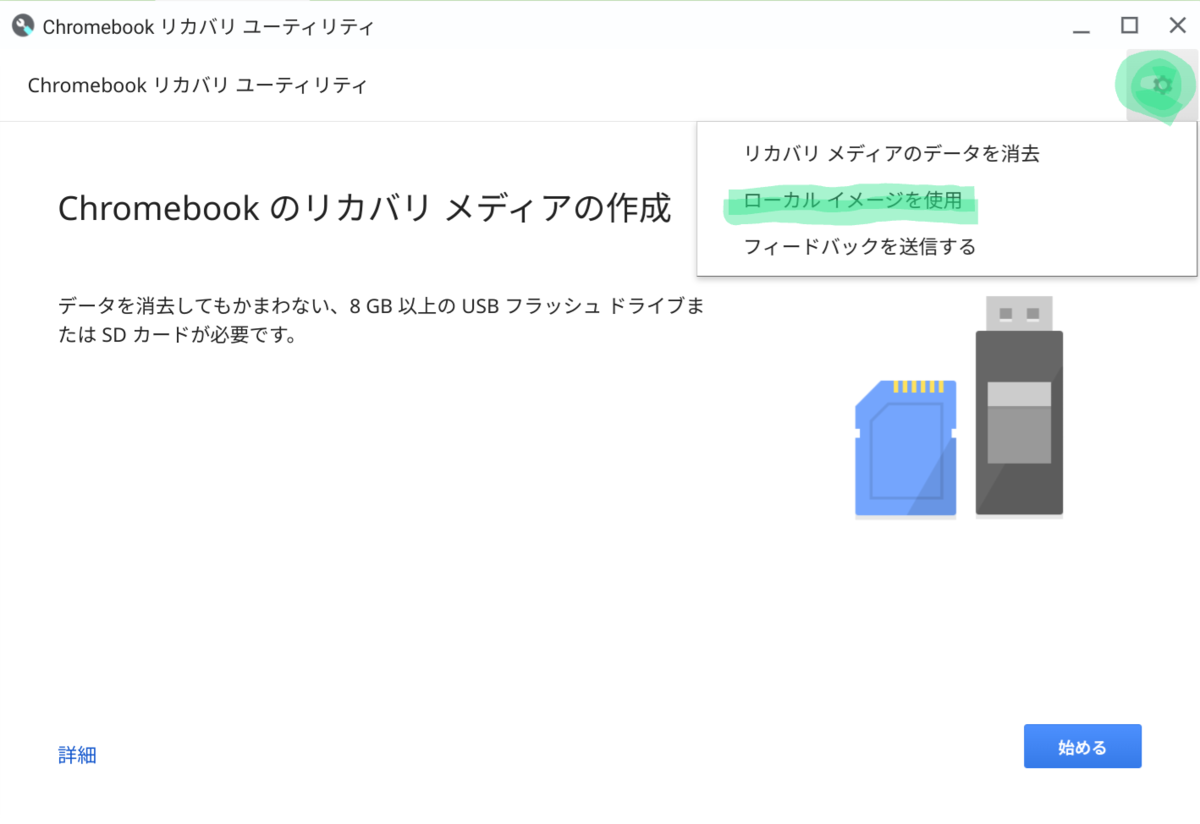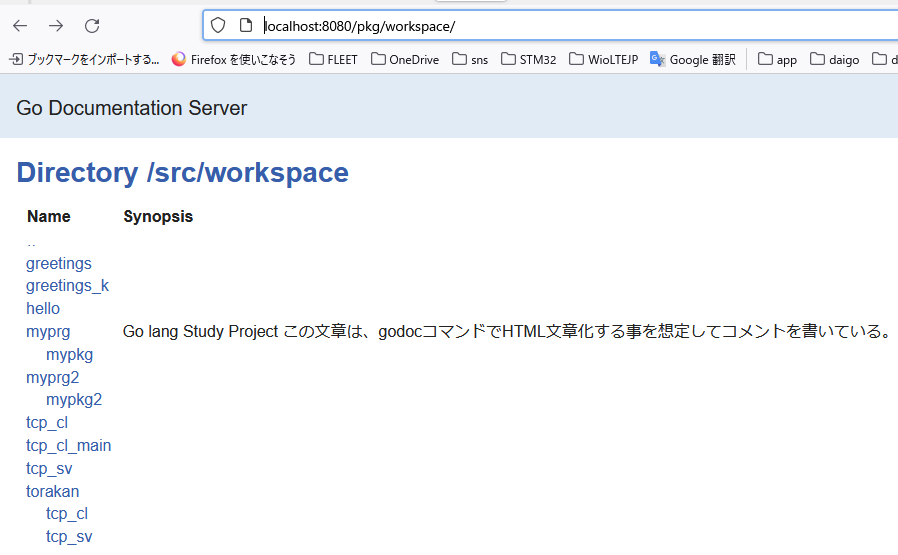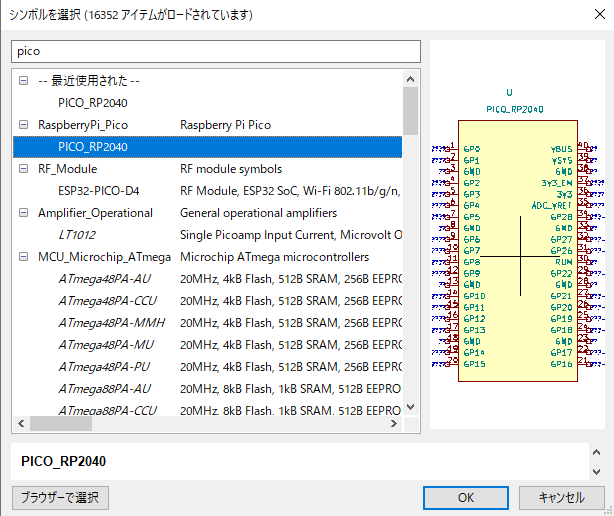Chromebookは人生を豊かにしてくれる
WindowsとLinuxを使い分け、普段遣いはLinuxだった私。
興味にそそられ、Chromebookを購入してみたら・・・思った以上の成果を発揮。
Chromebookの素晴らしさをはてなブログから発信!
とにかく手軽
仕事に利用しているパソコンを普段遣いの道具とするのは少々気が引ける・・・ってシーンないですか?
興味のあるアプリ入れた途端に調子悪くなって仕事に支障をきたすのは・・・などです。
これを払拭してくれるのがChromebook。
機能が限定的なので、仕事に利用するシーンが限られるデメリットはありますが、それは逆に普段遣いのツールとして使いやすいメリットでもあります。
とにかく手軽にアレコレ試しながら自分だけの相棒を作れる楽しみ・・・そんな楽しみ方ができるのがChromebookです。
Chromebookはスペシャルな手帳
Windows、Linuxを使って仕事を行い、普段遣いはLinuxで趣味を楽しんでいたワタクシ。
Chromebookを使ってみると、自分の中の認識がぶっ壊れました。
Chromebookはメインパソコンの代替えにはなりません。
そういう求め方はたぶん失敗するような気がします。
むしろ、カバンの中に常に忍ばせる手帳のような存在です。
Chromebookスペック
私のChromebookはこちら。
ASUS Chromebook Detachable CZ1 (CZ1000) | Chromebook | ノートパソコン | ASUS日本
特徴としてはこんな感じ。
普段使いの真骨頂
AndroidアプリとChrome拡張アプリの両方が使える。
これって使ってみると素晴らしい。
手書きメモ
このアプリを使いだして、紙媒体を利用するシーンが劇的に減りました。
Dropboxとの連携もできるので、クラウドにデータがバックアップされます。
文字検索とかの機能は無い。
あくまでも、ノートの代替え。
とにかく使いやすい。
ノートの代替としては申し分ない。
■手書きメモアプリ「Squid」
www.squidnotes.com
- プランナー、スケジュール
- 音符、スポーツ、数学
- ドット等のグリッド
- パームリジェクション機能
- Dropboxへのデータバックアップ
さっと使えてテキスト入力に集中できるガジェットとして有名なのは、キングジムさんのPomeraとかですね。
私も愛用してました。
Chromebookはそれに加えて手書きメモツールとしての威力を発揮してくれます。
過去、スマホとタブレットで紙の代替えを模索してみましたが、指書きとメモ画面描画が理由なのか、バッテリー消耗が思いの外早く、ちょっと残念な思いをしていました。
しかし、Chromebookは全般的に長時間バッテリー駆動なので、スマホほどバッテリー消費を気にする必要がありません。
Squidの活用方法については、別記事で紹介する事とします。
日記
日記アプリに注目したとき、パソコン用のアプリよりも選択肢が多いのが良いですね。
スマホを日記として活用する試みは、iPhoneが世に出たあたりから様々試行錯誤してこられた感じがあります。
おすすめはこちら
【すぐわかる!】『日記帳 - 10年日記 - 写真日記かわいい手帳』 - Appliv
日記を書くことに集中できて、過去を見返す機能が嬉しい。
リスト管理
こちらもパソコンの真骨頂のようなイメージがありますけれど、Todoを始め何かしらのリストをデジタル管理したい試みは、スマホが世に出てから様々試行錯誤されてきた分野かなぁと。
chrome上で快適に利用でき、データはクラウド管理されるので、端末を変えてもデータがなくなることは有りません。
おすすめはこちら
www.taskade.com
勉強
これも、パソコンよりも身近になった感が。
パソコン同様にデータはクラウドに残せるし、Chromebookの場合はGoogleドライブとの親和性が最強です。
パソコンライクな使い方
もちろん、パソコンライクな使い方も出来ます。
出来ないことを最初から割り切って考えられたら最強です。
私の中で間違いなく出来ないと割り切っているのはこれ
スケジュール管理
上記で紹介しているTaskadeもいけますし、Googleのアプリケーションたちの相性はやはり抜群。
GoogleカレンダーとGoogleKeepの連携は素晴らしいです。
Googleアカウントさえ管理できていれば、スマホとの連携もスムーズ。
Chromebookで作ったGoogleカレンダーのスケジュールが自動的にスマホと連携できているので、リマインダーとしての機能は秀逸です。
文章作成、表計算、プレゼンテーション
こちらもGoogleDriveで全て賄えますね。
難があるとするならば、GoogleDriveの容量が15GBと昨今のストレージとしては少し心許ないです。
これらは、Dropbox等のストレージサービスと連携して活用することで解決できる場合もあります。
MicrosoftOffice365
私は、仕事で利用するためにMicrosoftOffice365を契約しています。
その場合、Chromebookでも機能限定ではありますがMicrosoftOfficeを利用することが可能です。
必要最低限の機能に絞られていますが、それで事足りるなら十分に活用できます。
一度使ってみて、必要十分だなぁと感じるなら、Windowsとおさらばしても良いかもしれませんね。
メール送受信
まぁ、これも言わずもがなですね。
Gmail最強です。
もちろん、Gmail以外にもAndroid向けのメールツールも多々あります。
面白いのが、Chrome拡張のGmailとAndroidアプリとしてのGmailが存在していて、どちらも甲乙つけがたいものがあります。
私は、個人のGmailメールアドレスだけではなく、仕事で使うメールアドレスの受信もGmailでやっていますので、ブラウザで利用できるChrome拡張の方を利用しています。
やり方については少し長くなるので、また別記事として。
Web会議
MicrosoftTeams、Zoom、Chatwork、GoogleMeets。。。etc
およそミーティングアプリとして一般的に利用されているものは、ほぼChromebook内で完結します。
オーディオ設定などの簡潔さを考えるなら、Chromebookだけで十分かなと。
注意点としては
- 画面共有による作業の公開
- 画面共有による資料の公開
が必要になったとき、それがPC上で作成されているものだとしたら、そのファイルたちを何らかの形(Dropbox経由やGoogleDrive、OneDrive経由など)でファイルをChromebook側で参照できるように準備が必要になります。
プログラミング
意外かもしれませんが、Linux環境を導入できることによりプログラミングも可能です。
興味があって勉強してみたいレベルの要求なら、なんら問題なく進めることが出来ますし、Google検索で調べれば、日本語の環境の構築方法なども得られます。
プログラミングエディタ
VSCode、Emacs、Vim。。。etc
パソコンでプログラミングする時のIDEやエディタを、Chromebook上で利用することが可能。
コンパイラ
私は普段の仕事でC言語を活用してます。
趣味と仕事でGo言語も。
その両方がChromebook上のLinuxコンテナで動作します。
インストールもLinuxを利用している人なら問題なく進められますし、Linuxのコマンドラインの学習にもなります。
python、Perl、Ruby、RustのCLI動作も確認済み。
Git活用
こちらも開発に携わる方なら必須のツール。」
普通に使えます。
いつでもどこでも手軽に
この手軽さが一番の魅力。
パソコンは起動するのに手間だなと感じてしまうほど、手軽に使えるのがChromebook。
小型のノートパソコンを持ち歩く方法もありますが、いやいや・・それ以上に手軽です。
また、普段遣いの仕事などに利用するパソコンですと、環境を壊してしまった時に取り返しがつかないかもしれない恐怖が有り、チャレンジ的な使い方が億劫になってしまいます。
手軽に身近に起きながら、日常のアレコレを快適にこなせるChromebookの気持ちよさは、一度ハマってしまうと抜けられません。