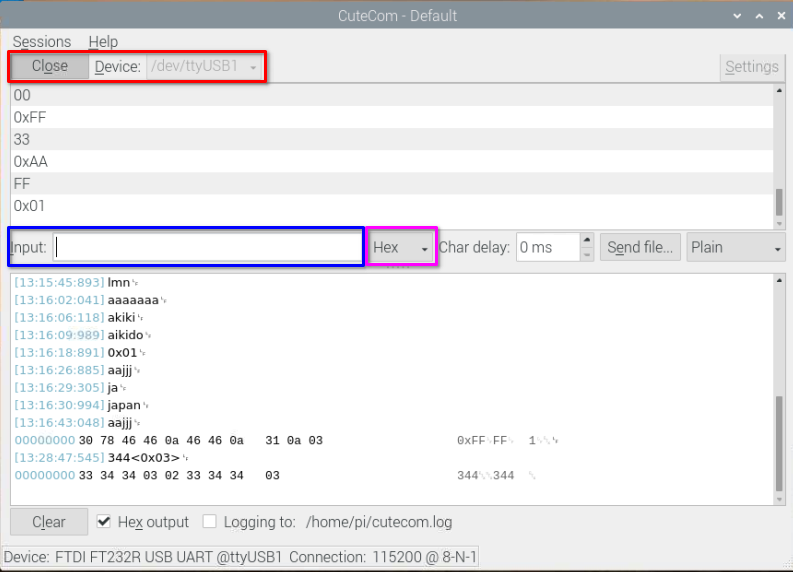MX Linux 19で更新したら日本語入力できなくなった。。
という症状が発生。
なんとか解決できたので忘れないようにメモ。
もしかしたら、自分と同じような症状になる人もいるかもしれない。
結論としてうまく日本語入力できるようになった。
試行錯誤の経緯は省いて書いてます。
自分の環境だと。なぜか日本語入力が「ibus」になっていたって結論でした。
それに気がつくまでに絶望感に苛まれました。。。orz
前提条件
自分のMXLinux19日本語環境は、fcitx + mozc で構築している。
これらは、MXパッケージインストーラで導入した。
導入方法は・・・Google先生の検索結果に沢山出てくるので・・・(おぃ
im-config をインストール
このツールのおかげで問題に気がつけた。
$ sudo apt-get install zenity $ sudo apt-get install im-config
im-confgでfcitxを選択
$ im-config
とすると、、、
インプットメソッドの現在の設定: * 有効設定: ibus (通常 missing) * 通常自動設定: ibus (通常 ibus か fcitx か uim) * 優先ルール: zh_CN,fcitx:zh_TW,fcitx:zh_HK,fcitx:zh_SG,fcitx * 現優先設定: (ja_JP) * 現自動設定: ibus * 有効選択肢数: 3 (通常 1)優先ルールは /etc/default/im-config 中に規定されています。 im-config による設定は X を再起動することで有効になります。 もし有効設定がdefault/auto/cjkv/missingの場合は、自動設定を有効にするために明示的選択の必要はありません。 使用可能なインプットメソッド: ibus fcitx xim これらすべてが必要でない場合は、必ず一つだけのインプットメソッドツールをインストールするようにしましょう。
と表示されていた。
注目は一番上の項目。。。あら・・・なぜibus???
僕はfcitxでインストールしているのです。
んで、OKボタンをクリックして次の画面にすすみ、
○ fcitx フレキシブルインプットメソッド(fcitx)を有効にする
にチェックを入れて「OK」ボタンをクリック
すると
ユーザー設定 /home/kamuycikap/.xinputrc を fcitx と設定する。 マニュアル設定による選択: fcitx Flexible Input Method Framework (fcitx) * Required for all: fcitx * Language specific input conversion support: * Simplified Chinese: fcitx-libpinyin or fcitx-sunpinyin or fcitx-googlepinyin * Traditional Chinese / generic Chinese: fcitx-rime * Generic keyboard translation table: fcitx-table* packages * Application platform support: Installing fcitx-frontend-all will cover all GUI platforms. * GNOME/GTK+: fcitx-frontend-gtk2 and fcitx-frontend-gtk3 (both) * Qt4: fcitx-frontend-qt4 * KDE/Qt5: fcitx-frontend-qt5
と表示されるので、「OK」ボタンをクリック。
ログアウト → ログイン
一度ログアウトしてからログインすると、日本語入力が復活している。
もしも復活していなかったら
MXメニューから、「fcitx 設定」を起動し、mozcが導入されていることを確認。
mozcが追加されていなかったら、MXパッケージインストーラーからmozcを再インストールする。